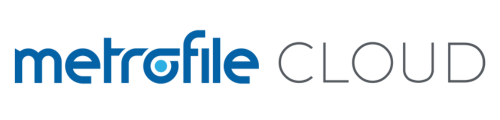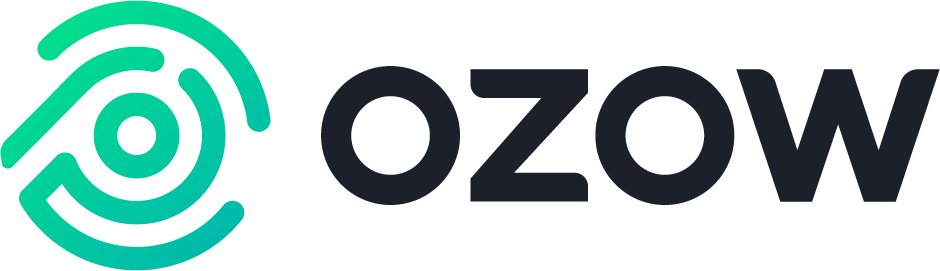You can add an additional drive to your server the first time you checkout by selecting a storage option below "Add An Additional Disk"

Alternatively, you can place an order for additional drives after you have purchased and had your server provisioned, by submitting a ticket to our sales department.
Once you have done either of the above, the storage will be allocated to your account. You can now follow the below steps in order to add a single or multiple drives to your VPS.
Step 1: Login to your customer portal here: https://my.metrofilecloud.com/login

Enter your email address and password, then click "Login" which will lead you to your dashboard.
Step 2: Now, click on "Services"

Step 3: Select your server that you have placed the order for, for additional storage/drives

Step 4: Next, Under "Additional Tools" select "Disks"

Step 5: A new page will open which will show you your current Disk layout. Click on "+ Add Hard Disk"

A window will open, prompting you to add a disk. Enter the storage limit you would like to set for the disk, keeping in mind the size limit you are bound to based on what you have purchased.
It is possible to split up your purchased allocation across more than one drive. i.e If you have purchased 100GB additional storage, you can create 2 x 50GB drives.
Step 6: Click on Confirm to add the Disk/s.

Your disk/s will now have been added to your virtual private server, however you now need to add the disk within the OS.

Step 7: Login to your server either via RDP or through the client portal console. "Information > Open NoVNC Console"
Once you have logged into your server, click in the search bar and type
diskmgmt.mscStep 8: Then click the "enter" button on your keyboard.
This will open up the "Disk Management" tool.
Locate Unallocated Space
- A popup may appear asking you to initialize the disk — if it does, proceed below
- If not, look for a disk marked as “Unknown” or “Not Initialized” with no drive letter or file system.

Initialize the Disk
- Right-click the new disk's label (e.g., Disk 1) and select “Online” and or
- Right-click the new disk's label (e.g., Disk 1) and select “Initialize Disk”
- Choose GPT (recommended for most modern systems)
- Click OK

Create a New Volume
Step 8: Right-click the Unallocated space on the new disk

Step 9: Select “New Simple Volume…”
Follow the wizard:
- Use the default allocation unit size "Simple volume size in MB"
- Assign a drive letter (e.g.,
D:orE:) - Format using NTFS
- Optionally give it a volume label (e.g., Data) under "Volume label"
- Click "Finish"
Step 10: Verify your Disk was added successfully, your new disk will appear in This PC / My Computer as a usable volume.

If you need any assistance during this process, please submit a ticket to our support team via the ticketing system in the client portal.